

You want AutoSave off by default for all your Office applications, such as Īpplication you're in) and the change will take effect.

You want to turn AutoSave off, by default, forĪll files, go to File > Options > Save and uncheck the box next toĪutoSave OneDrive and SharePoint Online files by default on. Will remember to keep in on for that file. Will remember to keep it off every time you reopen that file. If you turn AutoSave Off for an individual file the program
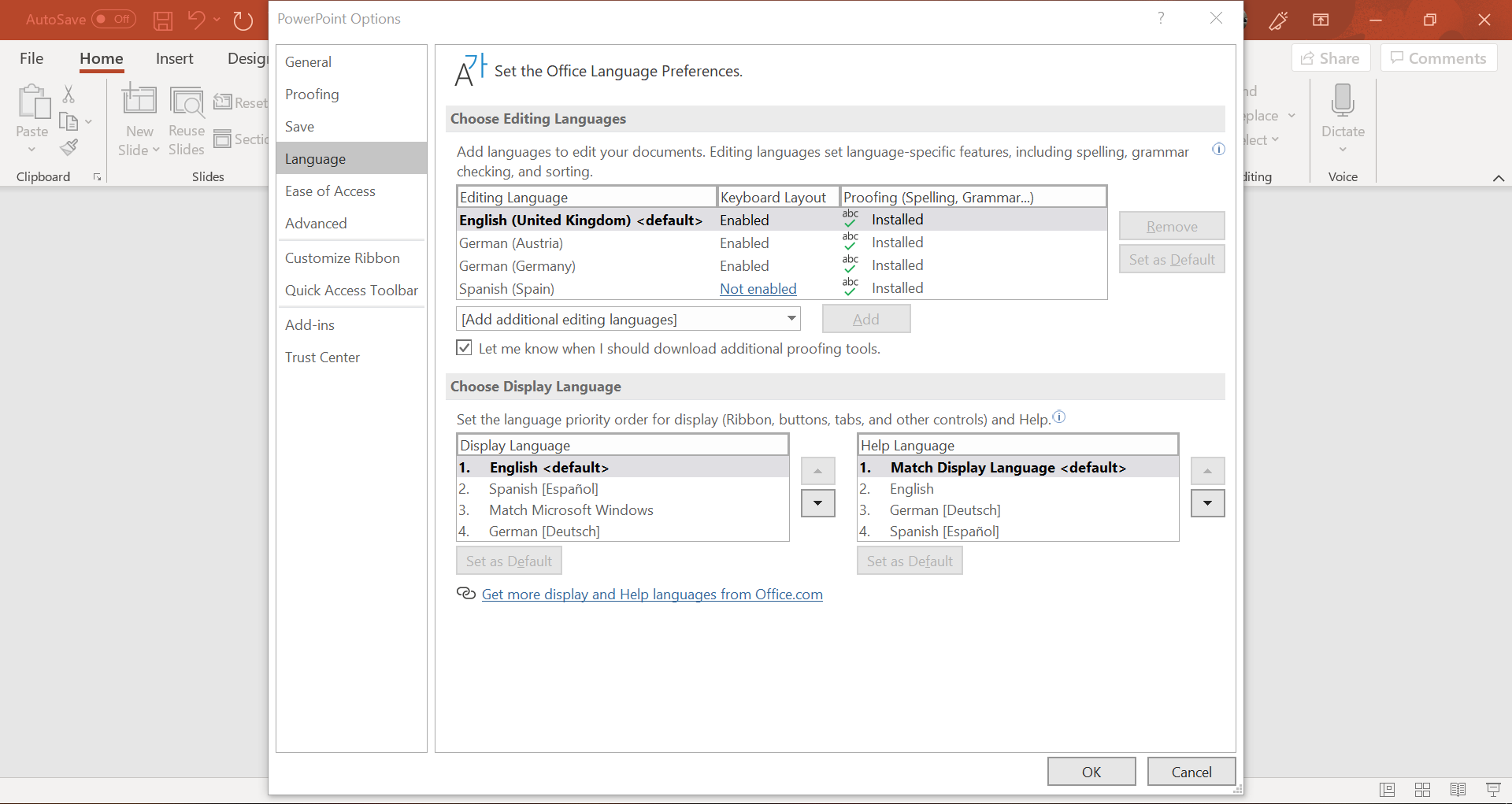
It is likely this will not be addressed before the final release of version 8.0, but a future version of will address this flaw.įor a single file, toggle the AutoSave option in the upper left corner of the The most significant is that each time an AutoSave occurs, Excel’s “undo stack” is cleared, resulting in the inability to use “Undo” to step backwards through changes. There are, however, still some drawbacks to using the AutoSave feature with an workbook. Both of these issues have been addressed in 8.0. Also, with the AutoSave feature enabled, users can be prompted to save results every time an AutoSave operation was triggered. A simulation makes many changes to the spreadsheet rapidly, and can trigger AutoSave too frequently, causing excessive execution times for simulations. The AutoSave feature can cause significant issues with especially when running simulations. AutoSave is a feature that saves work every few seconds, or when the file changes it was introduced as a method of preventing data loss and enhancing recovery after an event. In Office 365 when an Excel spreadsheet is saved to Microsoft OneDrive, OneDrive for Business, or SharePoint Online, the AutoSave feature is automatically enabled.


 0 kommentar(er)
0 kommentar(er)
